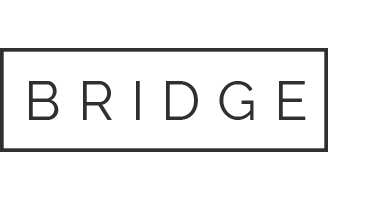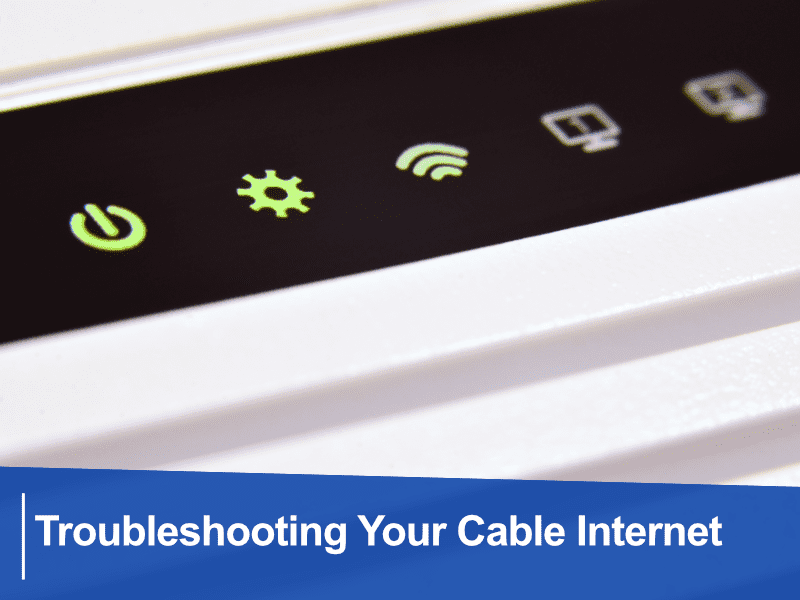
18 Jan Troubleshooting Your Cable Internet
The internet has become an essential part of our daily lives, and we often take it for granted until we lose our connection. Disruptions can be caused by anything from power outages to wind storms and can take hours to diagnose and fix. If you’re experiencing cable internet disconnection issues, here are some troubleshooting steps you can take:
Solution #1 – Unplug and Replug the Modem
One of the most common reasons for network problems is a loose cable connection. Check to make sure that all cables are securely plugged in. If you find that the modem is unplugged, you can follow the steps below to reset the modem and hopefully fix the issue:
- Close your internet browser if it’s open.
- Unplug the modem’s power cord.
- Count to 15 to allow the modem to power down.
- Plug it back in.
- Wait two minutes for the modem to establish a connection.
- Open your web browser and try to access a reliable webpage like google.com.
If the problem persists, move on to solution #2.
Solution #2 – Check for Service Interruption
There may be an internet outage in your area. Wait for 15-30 minutes and try accessing the internet again. If the issue persists, contact your internet service provider (ISP) to check for any service interruptions.
If there’s no outage, move on to solution #3.
Solution #3 – Restart All Internet Connections
Reset all your internet connections to troubleshoot the issue. Turn off your computer and unplug the modem and router (if you have one). Check for loose cables, including the coaxial cable and Ethernet cable. Follow the steps below to restart all internet connections:
- Turn off the computer directly connected to the internet.
- Unplug the modem’s power cord.
- If you’re using a router, unplug the router’s power cord.
- Check all cables to ensure they are securely plugged in.
- Plug in the modem.
- Plug in the router (if you have one).
- Wait two minutes for the modem to establish its connection.
- Turn on the computer.
- Open your web browser and try to access a reliable webpage like google.com.
If the problem persists, we can try refreshing your computer’s internet signal.
Solution #4 – Refresh your computer’s IP address to improve internet signal
Each time your computer connects to the internet, it is assigned a unique internet protocol address (IP address). If you’re experiencing slow or no signal, the issue may be resolved by refreshing your computer’s IP address.
Refreshing your IP address can be helpful in getting your computer reconnected to the internet or local LAN network. It can also help fix IP address conflicts. If you use DSL or cable broadband, you likely have a dynamic IP address, meaning your computer’s internet address changes each time you log on. Your IP address is assigned by Dynamic Host Control Protocol (DHCP).
However, sometimes the process doesn’t work as dynamically as its name implies. At times, it may not sign a new address at boot-up, and you may be stuck with the previous address. Since a fresh IP address is necessary to reach the internet, opening your browser may result in an error screen stating that your computer cannot establish a connection to the internet.
How to get a new IP address assigned
If your system connects directly through a modem or router, the first step in getting an IP address assigned is to right-click the network icon in the system tray. From the resulting menu, select Repair. Windows will automatically flush the old IP addresses and request new ones from your router or service provider, depending on how your computer is connected.
For Mac OS, choose System Preferences in the Apple menu, then click Network. In the list at the left, select the network service that needs a renewed IP address. Click Advanced, then TCP/IP, then click Renew DHCP Lease.
This process typically works well. If it doesn’t, troubleshoot the system manually, and tech experts can help you get your connection up and running.
Solution #5 – Use the Ping command to test network connectivity
Another essential network troubleshooting tool is the Ping command, which verifies your computer’s connectivity. Pinging sends data packets of a specific size to a host, such as a web address or IP address. This command estimates the round-trip time to echo the packets back and lists any packet loss.
The first step is to ping your computer’s local loopback address. If packets return, your network adapter is okay. Then ping a specific external address, such as ping google.com. If packets return, your internet connectivity is established, and you should be able to surf once more.
If you can’t get a response from an external site, ping the IP address of your default gateway. If you don’t receive a response, it means your computer can’t communicate with your router, modem, or both. In that case, do a hardware check of your modem and/or router and the cables connected to them.
Solution #6 – Conduct a physical checkup of your hardware
If software troubleshooting doesn’t restore your internet connection, the problem may be physical. If your computer is directly connected to your DSL or cable modem, ensure that all cables are attached tightly, and all modem lights are lit. Check the ethernet port on your computer to verify that the link light is on. This will be a solid or blinking light positioned where the ethernet cable from the modem connects to the computer.
If the link light is off but the ethernet cable is plugged into a powered-on computer, you need to replace the ethernet cable. If the link light is on, and you don’t have connectivity, power off all network devices, wait a minute, and then power them back on. Follow the specific order discussed in solution #3.
Cable internet troubleshooting services you can rely on
For all your cable internet troubleshooting needs, rely on Cal State Communications. You’ll pay one flat rate for all the service your system needs, whether you use your computer and other devices for residential or business purposes. Get in contact to find out more.